什么是Anaconda
Anaconda:开源Python生态系统的全能巨蟒
Anaconda,这头被誉为“中文大蟒蛇”的开源巨兽,实质上是一个功能完备且内容丰富的Python发行版,不仅内含强大的包管理工具Conda,还预装了包括Python语言本身在内的超过180款科学计算相关的软件包及其依赖组件。Anaconda的出现,犹如为Python开发者献上了一片生机盎然的热带雨林,其中繁衍生息着诸如Numpy、Pandas等众多关键工具包,为数据分析、机器学习、科学计算等领域提供了开箱即用的强大支持。
Anaconda核心组件与功能
Conda:作为Anaconda的灵魂组件,Conda是一款开源的包与环境管理系统。它的核心价值在于,能够帮助用户在单一计算环境中便捷地安装、更新、卸载各类软件包及其依赖,同时还能在不同版本、不同配置的环境中灵活切换,极大简化了Python项目开发与科研工作中复杂依赖关系的管理难题。无论是在同一台机器上维护多个项目版本,还是需要快速复现他人研究成果,Conda都是不可或缺的得力助手。
Python:Anaconda自然搭载了官方标准的Python解释器,确保用户可以直接使用这门广泛应用于数据分析、人工智能、Web开发等多个领域的通用编程语言。Anaconda通常提供多个Python版本的选择,便于用户根据项目需求或兼容性要求选择合适的版本进行安装。
预装科学包:Anaconda附带了一整套精心挑选的科学计算与数据分析软件包,覆盖了从基础数学运算库(如Numpy)到高级数据分析框架(如Pandas)、可视化工具(如Matplotlib)、机器学习库(如Scikit-Learn)乃至交互式计算环境(如Jupyter Notebook)等多个层面。这些预装包不仅省去了用户逐个寻找、安装的繁琐过程,而且确保了各包之间的兼容性和稳定性,为用户打造了一个开箱即用的完整Python科学计算生态环境。
Miniconda:精简版的Conda与Python
对于那些偏好轻量级安装或只需要Conda基础功能的用户,Anaconda还提供了名为Miniconda的精简版本。Miniconda保留了Conda环境管理和Python解释器的核心组件,但并未预装大量的科学计算包。用户可以根据实际需求,使用Conda命令行工具按需安装所需软件包,逐步构建个性化的Python环境。Miniconda为那些关注安装体积、在意特定软件包组合或追求高度定制化的用户提供了更为灵活的选择。
无论您是希望通过一站式解决方案快速投入Python科学计算的怀抱,还是希望拥有一个轻便、可高度定制的Python环境管理工具,Anaconda及其精简版Miniconda都能为您提供有力支持。它们凭借强大的Conda包管理功能,辅以丰富的预装科学包或精简的基础组件,成为Python开发者和科研工作者的首选工具之一。
Anaconda下载
下载地址:https://www.anaconda.com/download/
注意:Anaconda 是跨平台的,有 Windows、macOS、Linux 版本
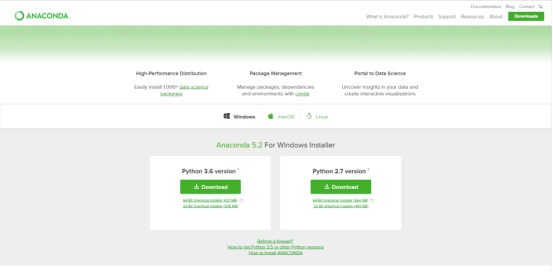
Anaconda安装
安装 Anaconda:步步为营,打造专属Python科学计算环境
当您手握下载好的 Anaconda2-5.2.0-Windows-x86_64.exe 安装文件,一段通向Python科学计算殿堂的旅程便正式启航。只需轻轻双击,安装向导便跃然屏幕,此刻只需从容点击“Next”,悠然步入安装流程。
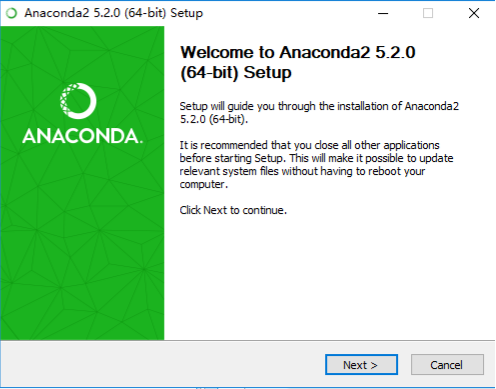
一路信步向前,面对许可协议,您会看到“我同意”(I Agree)的选项。无疑,这是通往安装之路的必经之门。确认无误后,欣然按下同意键,方能继续后续步骤。
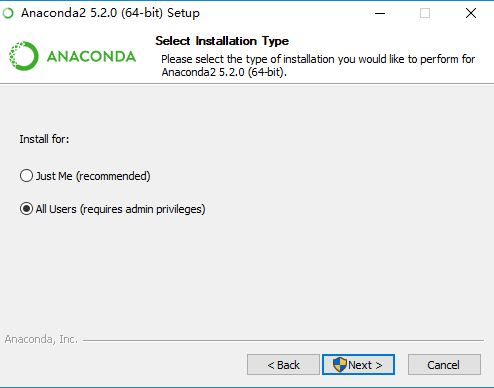
接下来,您将面临“Install for”(安装对象)的选择。此处,若您的计算机仅为一人独享,无需多虑,直接选择“Just me”即可。然而,若您的设备有多位用户共享,那么“All Users”将是更优之选,确保每位用户都能享用Anaconda带来的便利。本例中,我们选择“All Users”,再次“Next”,继续前行。
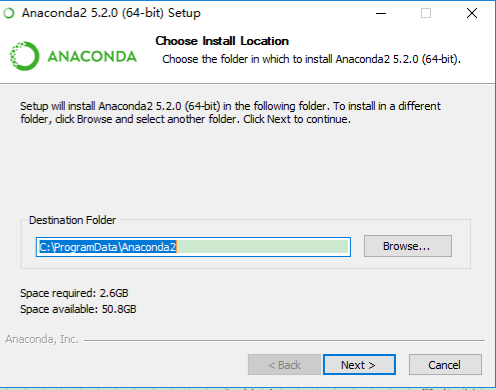
此刻,安装向导引领您步入“Destination Folder”(目标文件夹)设定环节。默认情况下,Anaconda会选择在C盘的“C:\ProgramData\Anaconda2”目录下安家落户。若您对存储位置有特殊需求,可通过“Browse…”按钮自定义路径。鉴于C盘空间充裕,我们欣然接受默认设置,毫不犹豫再次点击“Next”。
眼前展现的是“Advanced Options”(高级选项)界面,对英语流利且具备相关知识的用户而言,各项设置一目了然。此处,保持默认配置足矣:一是将Anaconda添加至系统环境变量,确保其无缝融入您的开发环境;二是默认使用Python 2.7版本,契合本次安装需求。一切准备就绪,果断点击“Install”,静待Anaconda在您的硬盘中落地生根。
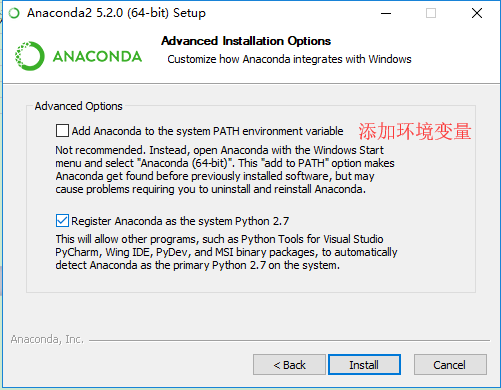
安装过程如同一部无声的交响曲,后台默默进行着复杂的解压与文件复制工作。大小各异的dll、py文件宛如乐谱上的音符,被逐一精准地放置到目标文件夹中。安装速度取决于您的硬件配置,尤其是处理器性能与硬盘类型——固态硬盘如疾风般迅捷,机械硬盘则稳中求进。此刻,您只需耐心等待这场数据的舞蹈华丽落幕。
漫长的等待过后,终见曙光。屏幕上赫然显示“Installation Complete”(安装完成),宣告Anaconda成功入驻您的系统。最后一步,只需再次“Next”,迈向收尾阶段。
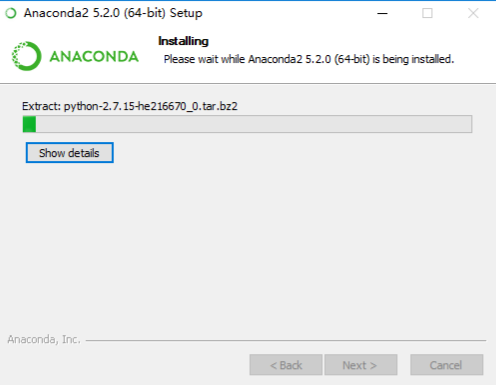
此时,向导贴心提示安装Microsoft VSCode,这一集成开发环境与Anaconda搭配,犹如琴瑟和鸣,可进一步提升您的编程体验。如有意为之,轻点“Install Microsoft VSCode”,反之,则可略过此环节,直抵终点。
终于,胜利的“Finish”按钮跃入眼帘。至于页面下方的两个勾选框,依据个人喜好决定是否保留。确认无误后,轻触“Finish”,为整个安装之旅画上圆满句号。
至此,Anaconda已在您的计算机中稳稳扎根,蓄势待发,随时准备助力您的Python科学计算之旅。
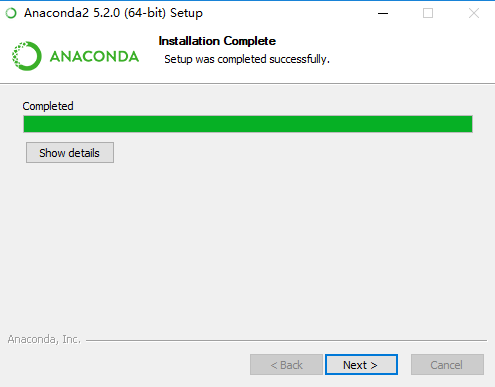
anaconda创建虚拟环境
驾驭Anaconda:构建与管理个性化Python环境
安装完Anaconda之后,我们便拥有了创建和管理独立Python环境的强大工具。接下来的操作将在命令行界面展开,因此,请您此刻启动命令行,准备开始一场环境定制之旅。
首先,让我们通过`activate`命令踏入Anaconda为您精心编织的虚拟环境之网。如果您仅输入`activate`而不附加任何参数,系统将会引导您进入Anaconda预置的“base”环境。此刻,尝试键入`python`,您将发现已置身于base环境的Python解释器之中。如果您之前移除了系统中原有的Python环境,此刻的差异感受将更为显著:当前使用的Python已非昔日版本,而是base环境所赋予的。同时,命令行前缀处的`(base)`标识清晰地表明您正活跃于这个特定环境中。
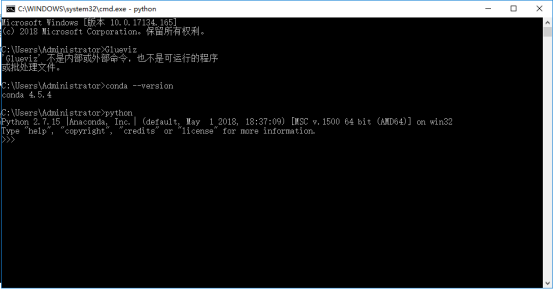
然而,一个base环境显然无法满足多元项目的需求。接下来,让我们动手创建专属于您的个性化虚拟环境。例如,要构建一个名为`python34`、使用Python 3.4版本(确切地说,是该版本系列中最新的可用版本)的新环境,只需在命令行键入:
```bash
conda create -n python34 python=3.4
```
或者采用等效的命令:
```bash
conda create --name python34 python=3.4
```
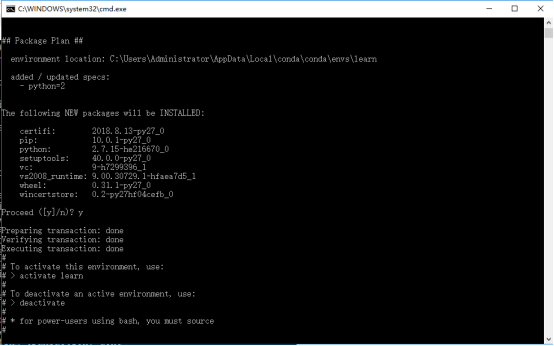
随着命令的执行与完成,名为`python34`的定制环境便诞生了。接下来,我们要进入这个新环境,依然借助`activate`命令,但需附上欲切换至的环境名称:
```bash
activate python34
```
若一时记不清已创建的环境列表,可运行:
```bash
conda env list
```
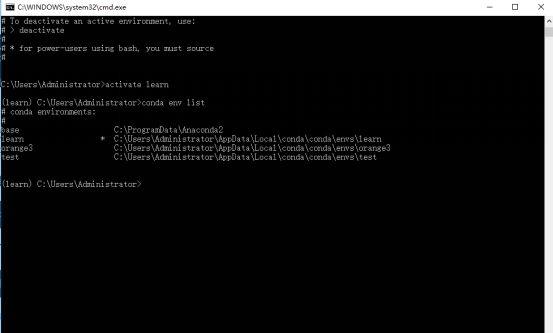
此命令将展示由Anaconda管理的所有环境,便于您核实和导航。
此刻身处`python34`环境,您会发现这是一个相对纯净的空间,仅包含Python标准库,而无其他第三方包。不妨验证一下:启动Python解释器,尝试导入`requests`模块:
```python
>>> import requests
```
不出意外,您将遭遇“ModuleNotFoundError”,因为新环境中尚未安装`requests`。接下来,我们将演示如何为该环境添加所需包。
退出Python解释器(使用`exit()`命令),然后使用以下任一命令安装`requests`:
```bash
conda install requests
```
或
```bash
pip install requests
```
安装完成后,再次启动Python解释器并尝试导入`requests`,这次应当顺利无阻。
当然,若需卸载某个已安装的包,比如`requests`,同样有两条路径供您选择:
```bash
conda remove requests
```
或
```bash
pip uninstall requests
```
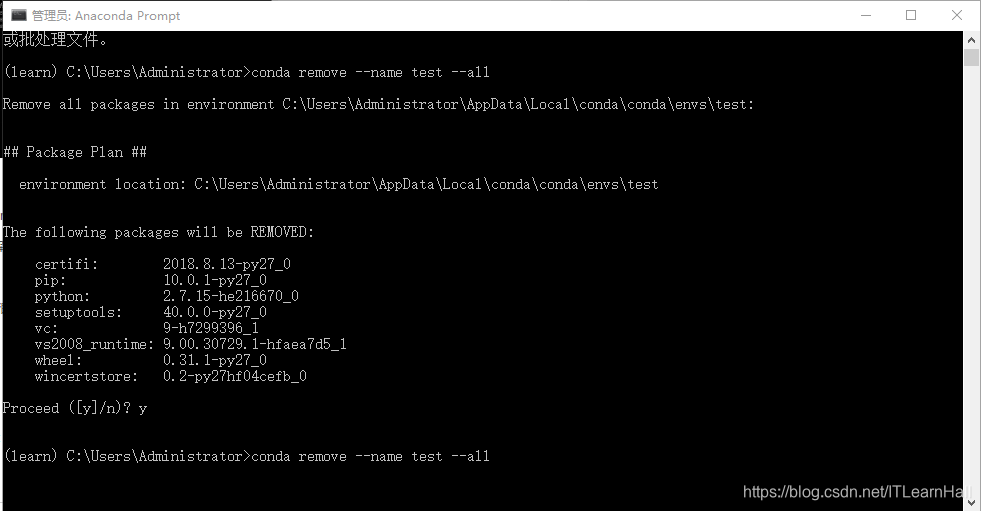
查询当前环境内所有已安装包的清单,只需一句:
```bash
conda list
```
对于环境的备份与复现,Anaconda提供了便捷的方法。若要导出当前环境的包配置信息至`environment.yaml`文件,执行:
```bash
conda env export > environment.yaml
```
日后,当您需要重建一个与当前环境完全一致的虚拟环境时,只需依据该配置文件:
```bash
conda env create -f environment.yaml
```
综上所述,掌握以下几个常用命令,您便能轻松驾驭Anaconda环境的创建、切换、包管理与环境备份:
切换到base环境:`activate`
切换到learn环境:`activate learn`
创建名为learn的环境,使用Python 3(最新版):`conda create -n learn python=3`
列出所有环境:`conda env list`
显示当前环境的包列表:`conda list`
安装requests包:`conda install requests` 或 `pip install requests`
卸载requests包:`conda remove requests` 或 `pip uninstall requests`
完全删除learn环境及其所有包:`conda remove -n learn --all`
更新requests包:`conda update requests`
导出当前环境配置至`environment.yaml`:`conda env export > environment.yaml`
使用配置文件创建新环境:`conda env create -f environment.yaml`
这些命令看似繁多,实则逻辑清晰、操作简单。通过反复实践,您定能在指尖舞动间游刃有余地驾驭Anaconda,为您的Python项目量身定制最适宜的开发环境。
anaconda如何设置成中文
打造您的中文版Anaconda体验:安装与设置指南
一、安装中文版Anaconda一步到位
寻求最直接的途径让Anaconda呈现中文界面?选择安装中文版Anaconda无疑是最佳方案。访问Anaconda官方网站,您将轻松觅得官方提供的中文版安装包。一旦下载并成功安装,无需任何额外配置,Anaconda即刻以亲切的母语界面迎接您的探索之旅。
二、现有英文版Anaconda华丽转身
若您已拥有英文版Anaconda且不愿重新下载安装,别担心,通过调整内部设置,同样能让其摇身变为中文版。按以下步骤操作:
1. 启动导航器:打开Anaconda Navigator应用程序,步入“环境”(Environments)界面。
2. 选定环境:在列出的环境中,选中您希望修改语言设置的那个,点击右侧的编辑图标(通常表现为一支铅笔)。
3. 开启终端:在弹出的选项中选择“打开终端”(Open Terminal),一个新的终端窗口随即打开。
4. 安装中文扩展:在终端中键入以下命令以安装支持中文界面的nb_anaconda扩展:
```bash
conda install -c anaconda anaconda-nb-extensions
```
5. 激活扩展:安装完成后,继续输入以下命令激活nb_anaconda扩展:
```bash
jupyter nbextensions_configurator enable
```
6. 切换至中文:关闭并重新打开Anaconda Navigator。现在,您可在右侧下拉菜单中找到“Nbextensions”。启用其中的“法语 – JupyterLab语言包”(French – Language pack for JupyterLab),实际上,此处应选择对应的中文语言包以实现中文界面。
7. 重启Jupyter:最后,重启Jupyter服务,您将惊喜地发现Anaconda已换上了典雅的中文界面。
三、专为Jupyter Notebook定制中文界面
如果您仅关注将Jupyter Notebook部分转变为中文界面,无需改动整个Anaconda设置,只需针对Jupyter Notebook进行语言环境调整:
1. 确保Jupyter安装:在终端输入以下命令确认或安装Jupyter Notebook:
```bash
conda install -c anaconda jupyter
```
2. 生成配置文件:运行如下命令生成Jupyter Notebook的配置文件`jupyter_notebook_config.py`:
```bash
jupyter --generate-config
```
3. 编辑配置:定位到生成的配置文件,查找“#c.KernelManager.kernel_cmd”这一行。在其下方添加如下代码片段以设定中文语言环境:
```python
import os
os.environ['LANGUAGE'] = 'zh_CN.UTF-8'
```
至此,您已成功为Jupyter Notebook设置了中文界面。只需重启Jupyter服务,崭新的中文界面即刻呈现眼前。
无论是从头安装中文版Anaconda,还是对已有英文版进行语言切换,亦或是仅对Jupyter Notebook局部进行汉化,本指南已为您提供详尽指导。跟随上述步骤,轻松畅享您的个性化中文版Anaconda与Jupyter Notebook体验。